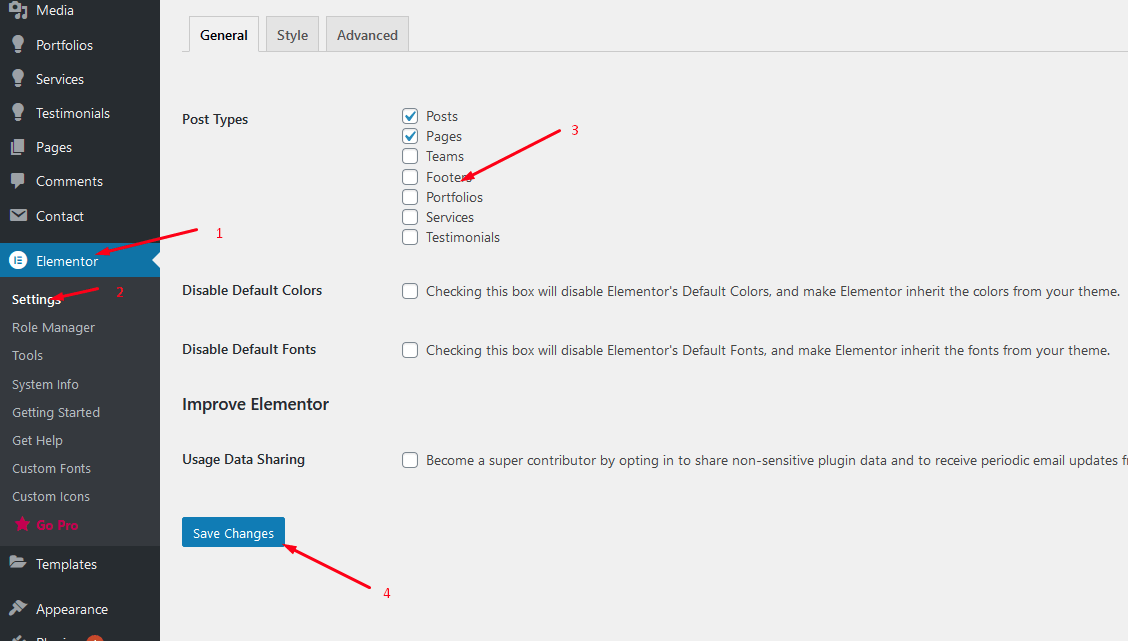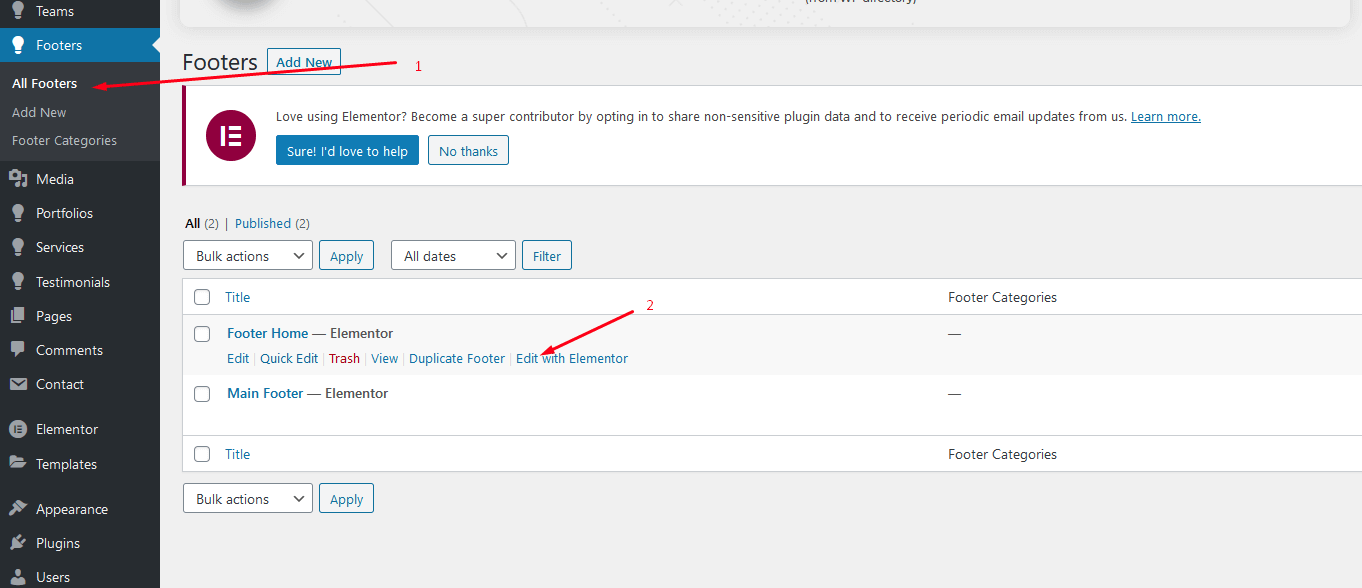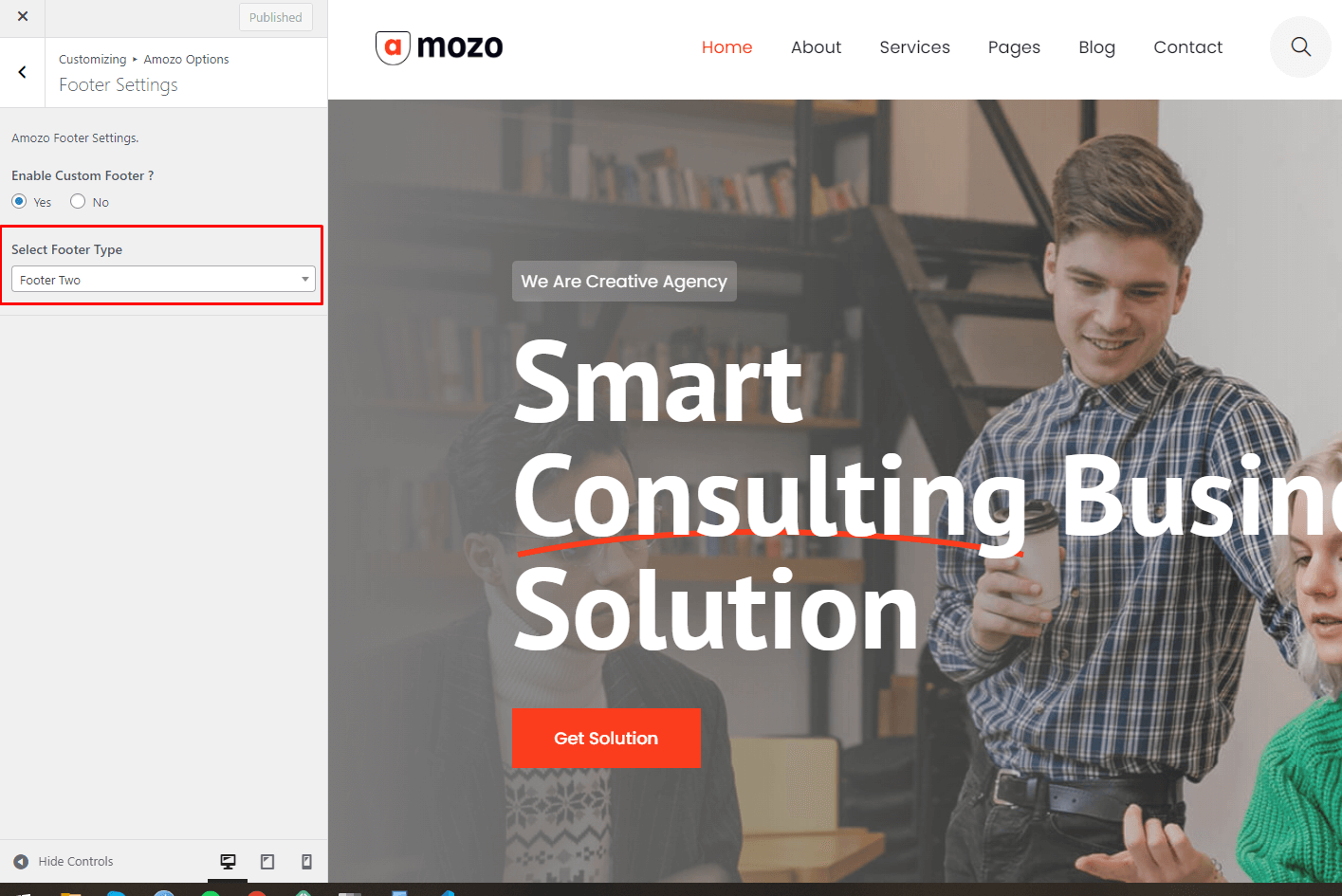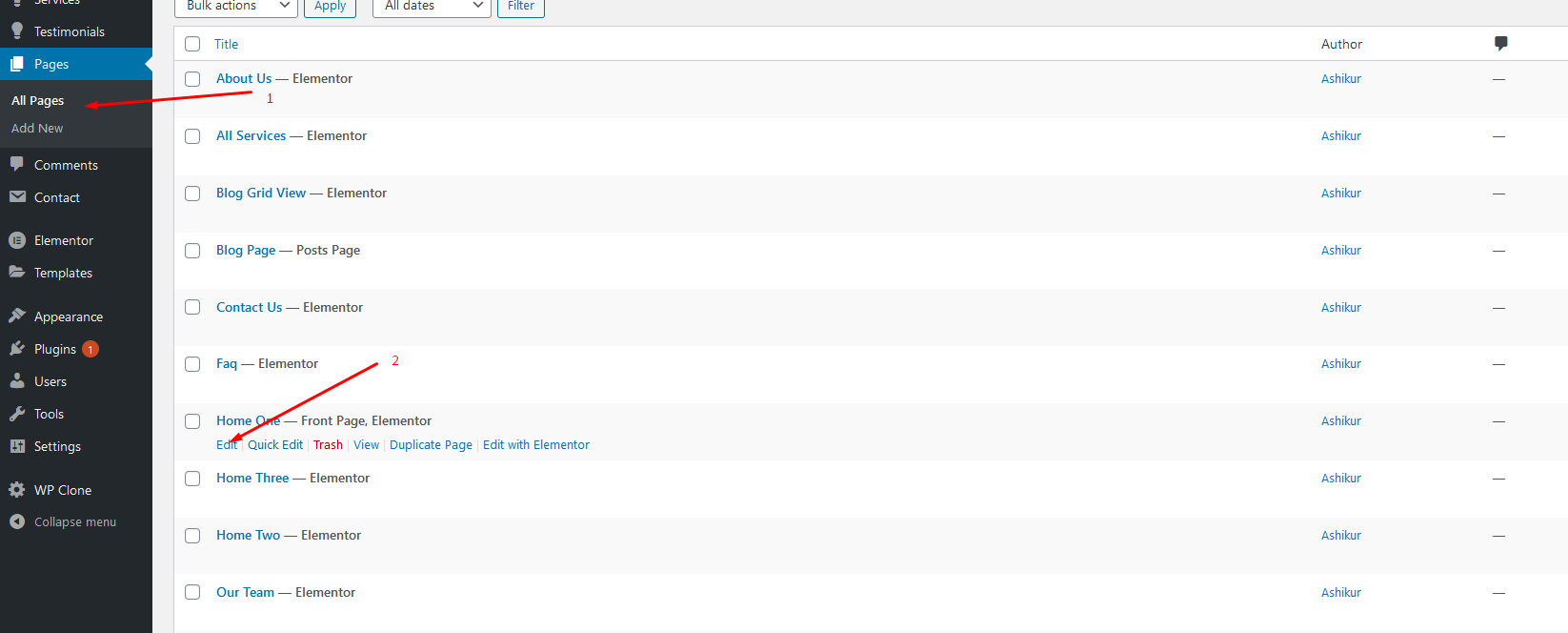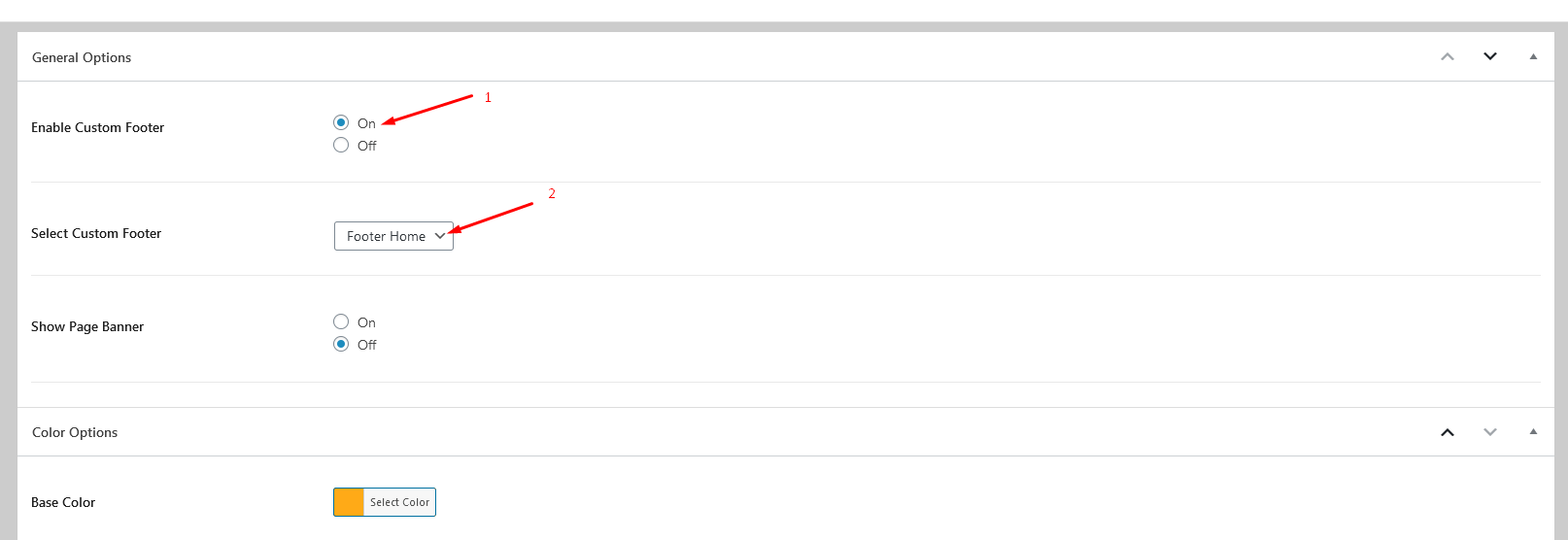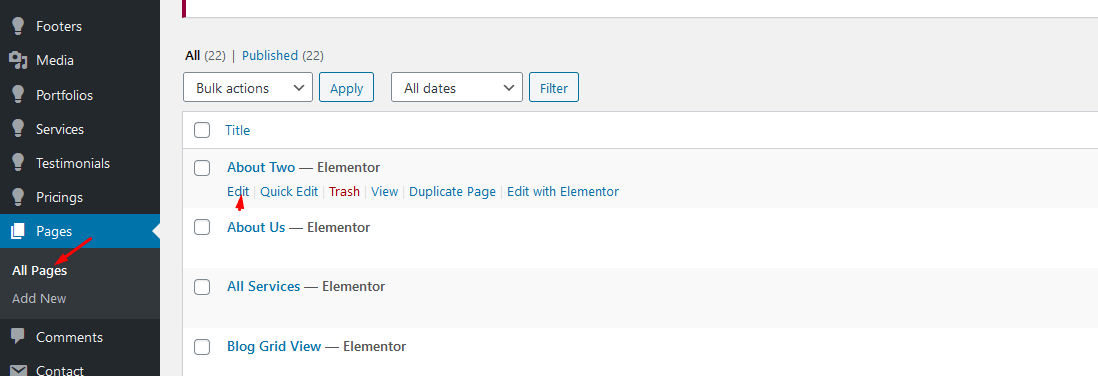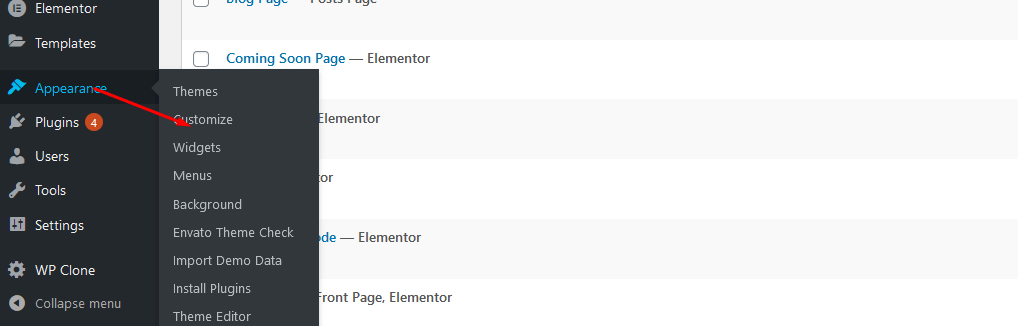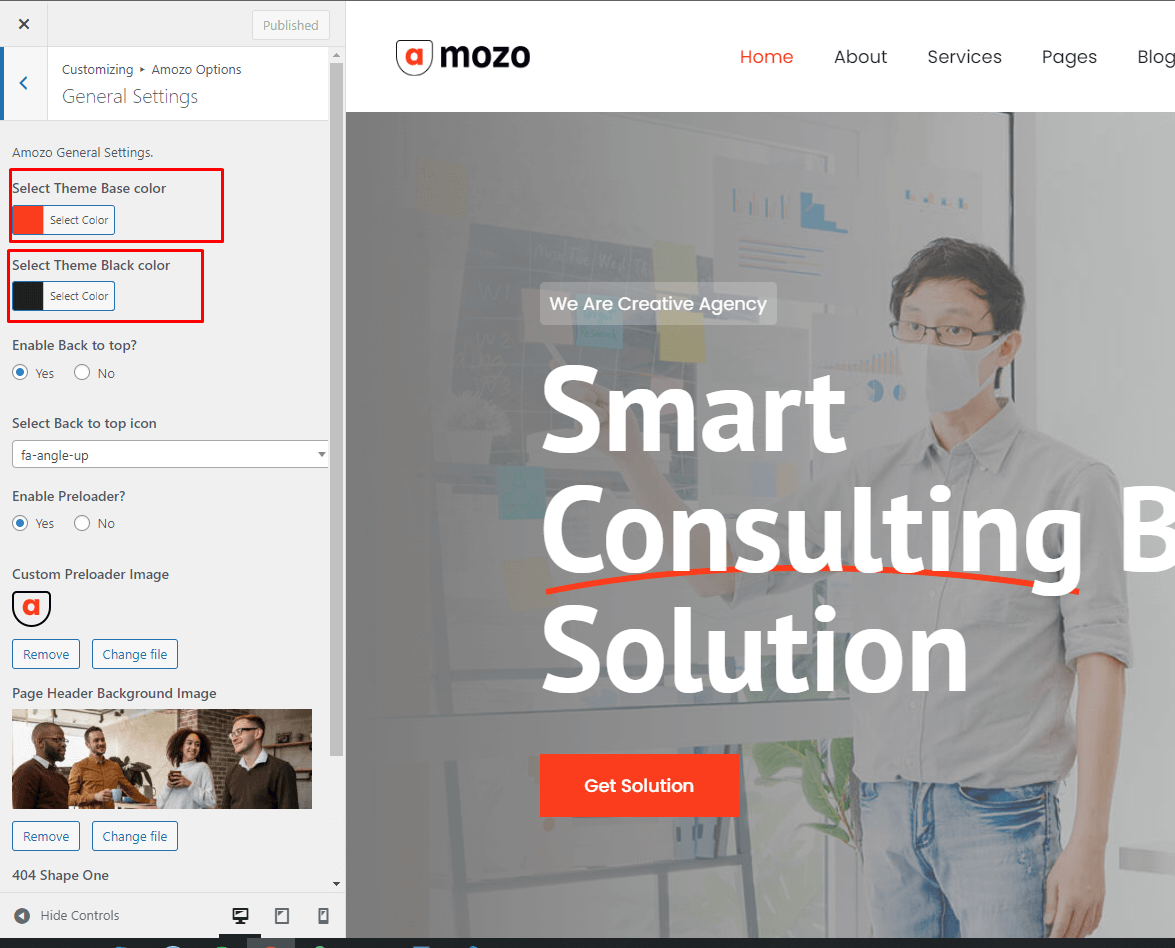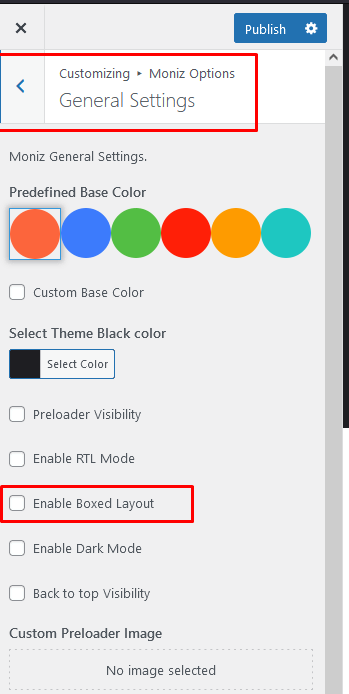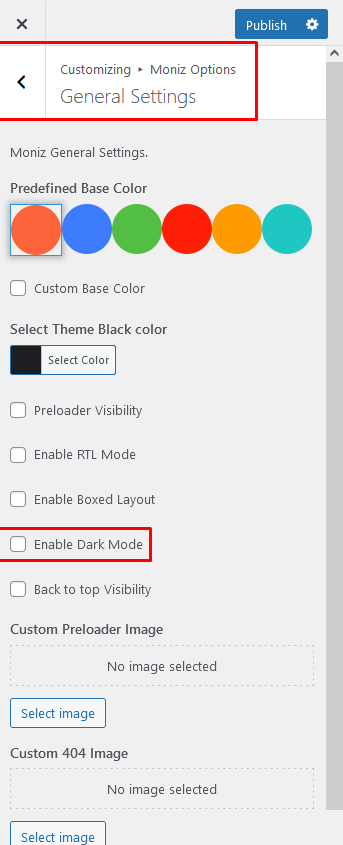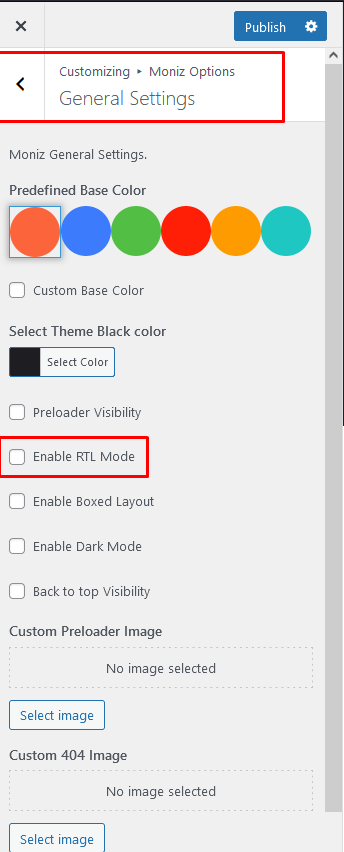Amozo
Digital Agency WordPress Theme
Created : 24/02/2022By : Bracket Web
Support : Email Us
Thank you for purchasing Amozo - Digital Agency WordPress Theme . If
you have any questions that are beyond the scope of this help file, please feel free to email,
via my user page contact form or put a ticket at Support Center .
Thankyou so much!
Theme Features
- Easy Installation and Setup with demo content Import
- Live Customizer options.
- Two Homepages Layout
- Fully Responsive Design
- Unlimited Color Options with Backend Color Picker for any kind of gorgeous color settings.
- SEO Optimized: our Code is built with SEO best practice in mind.
- Extensive Documentation
Get Started
First, thank you for purchasing our theme!
This guide provides instructions for installation, help on getting started and extensive documentation of features. It is recommended you read it thoroughly to fully leverage the Ostion theme's capabilities. Please also make sure to check out our Video Tutorials as they explain everything covered in here in greater depth. We hope you enjoy building with Ostion as much as we enjoyed developing it and continue to develop with new features!
WordPres Installation
Before beginning the installation and configuring of your new theme, you must first have
WordPress already installed on a server.
If you are struggling, here is a very detailed guide at WordPress Codex that will walk you
through every step.
If you prefer something more visual, you can watch this video tutorial on how to install
Wordpress by us
(Please note the video shown is third party video, but the same process applies)
Theme Installation
Go to Dashboard>Appearance>Themes> Add New
after that click to upload theme and select downloaded Amozo.zip wordpress theme and click to install now.
after that activate theme.
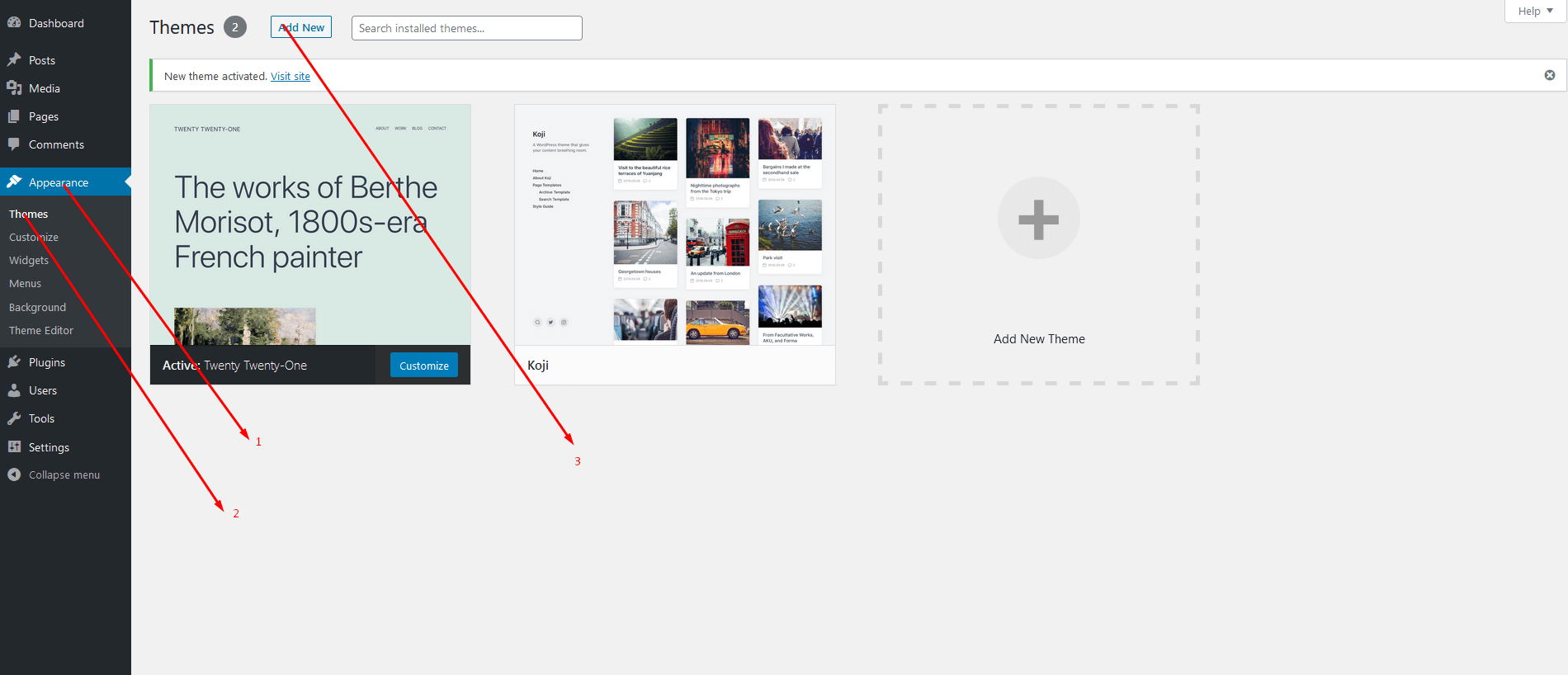
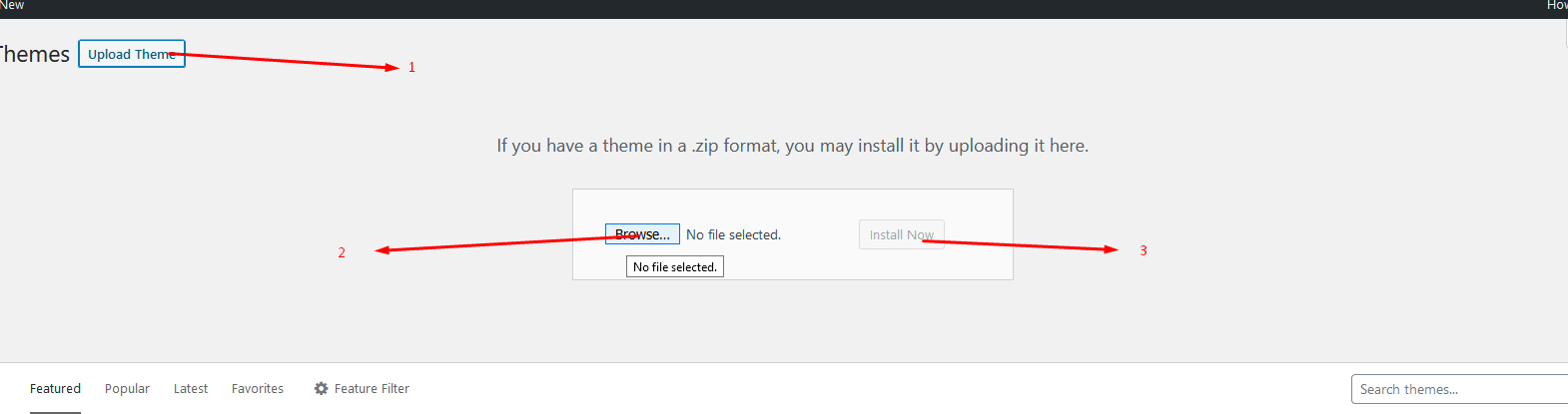
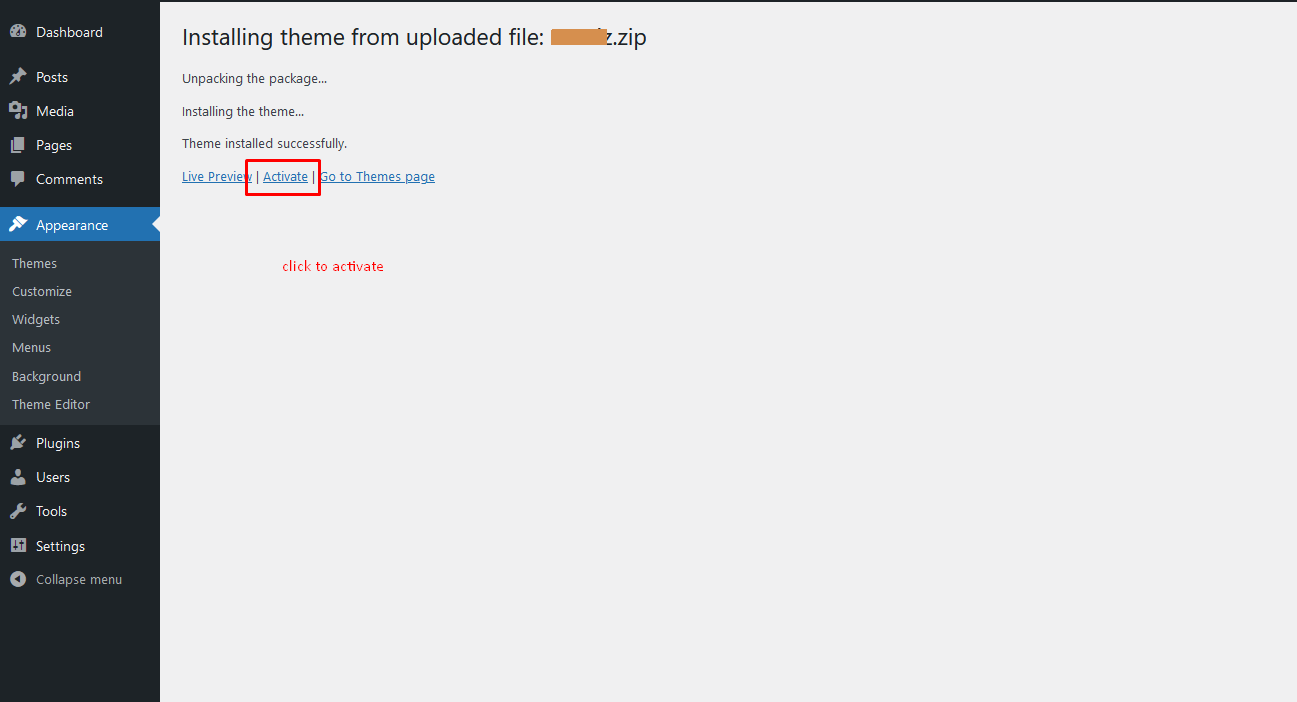
Plugin Installation
after activating theme you will get notice about installing required plugins.
go to that page and install and activate all required plugins.

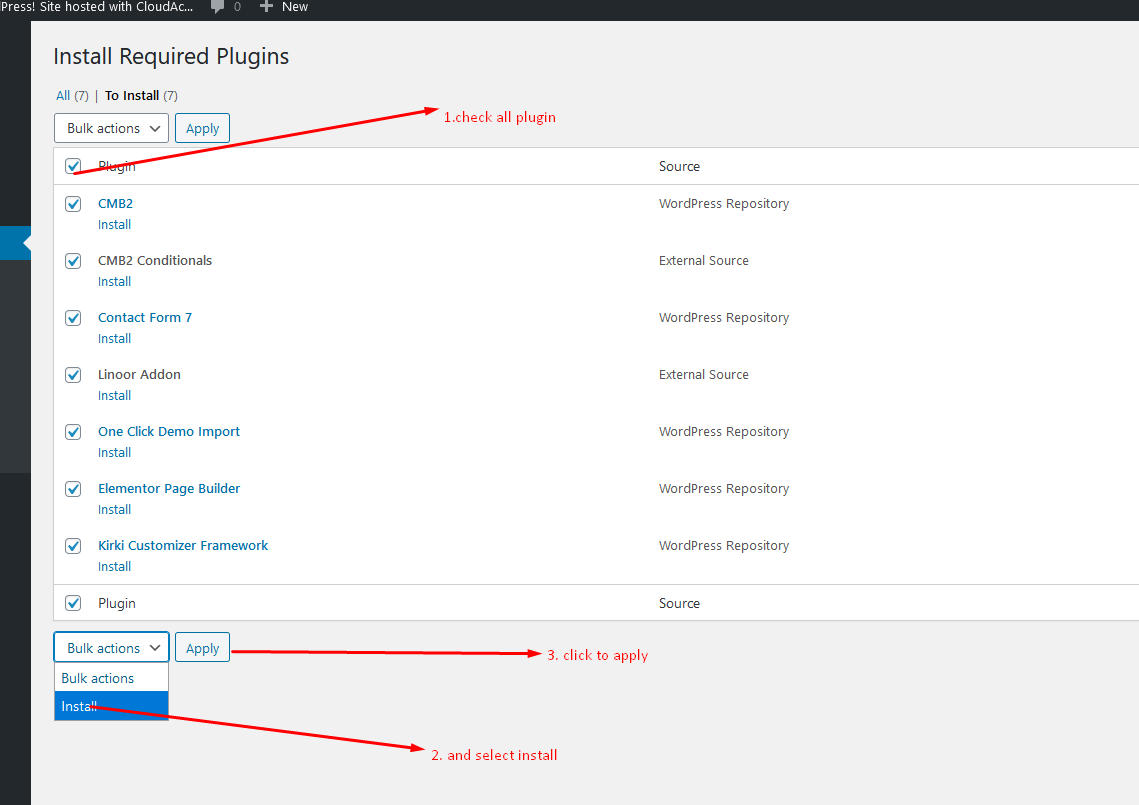
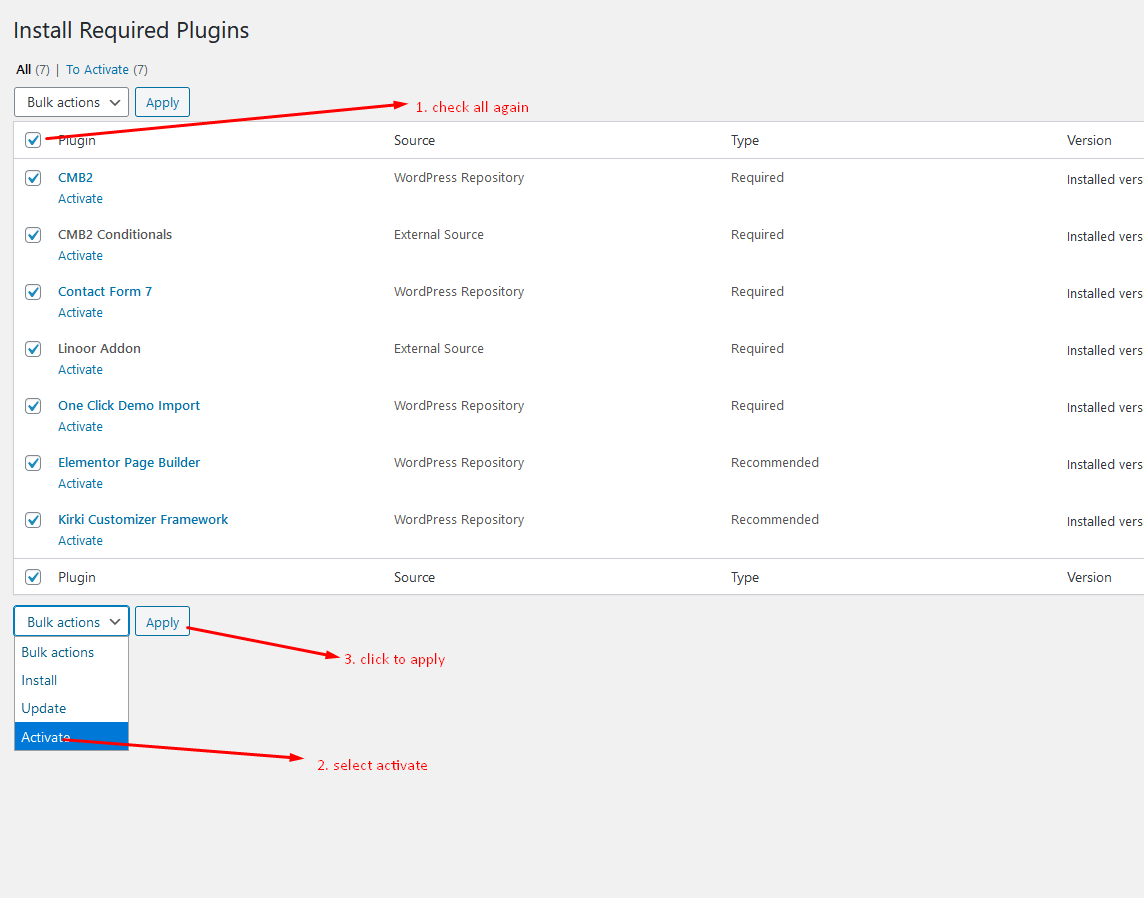
- Kirki Customizer Framework
- Elementor
- Contact Form 7
- CMB2
- One Click Demo Import
- Amozo Addon
Demo Import
Once all plugin installed and activated correctly then you can do demo import see screenshot below. After few moment your site will look like our demo.
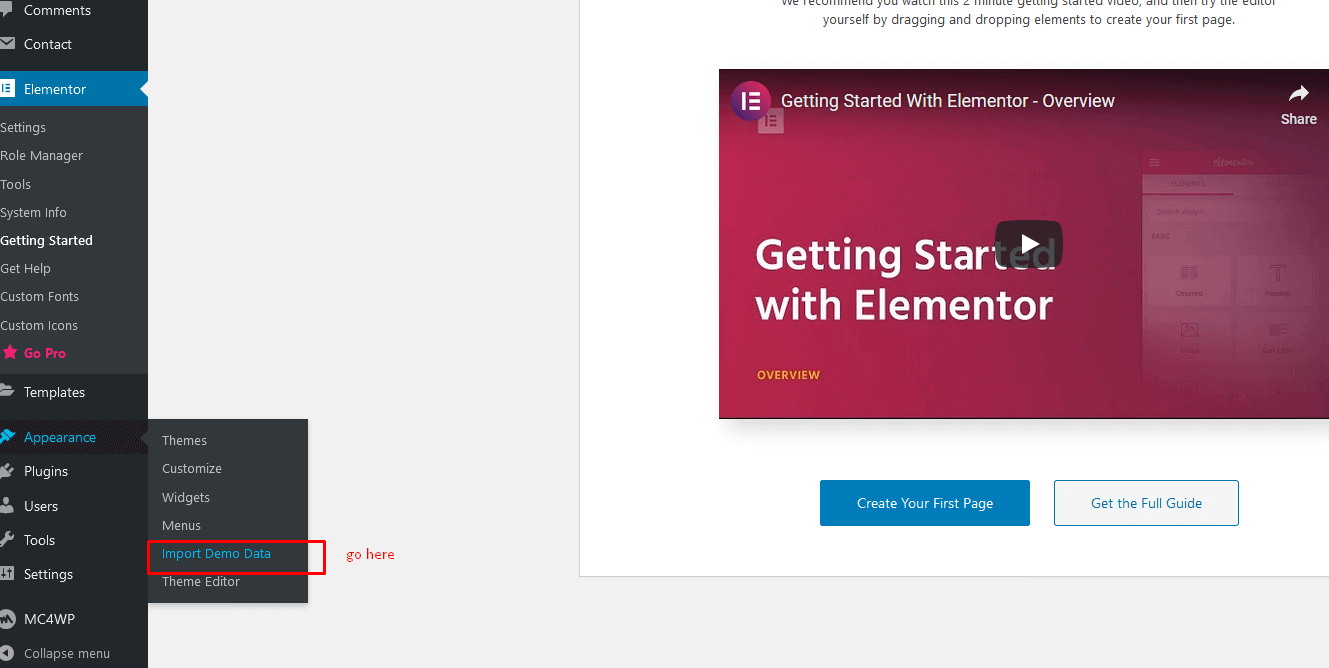
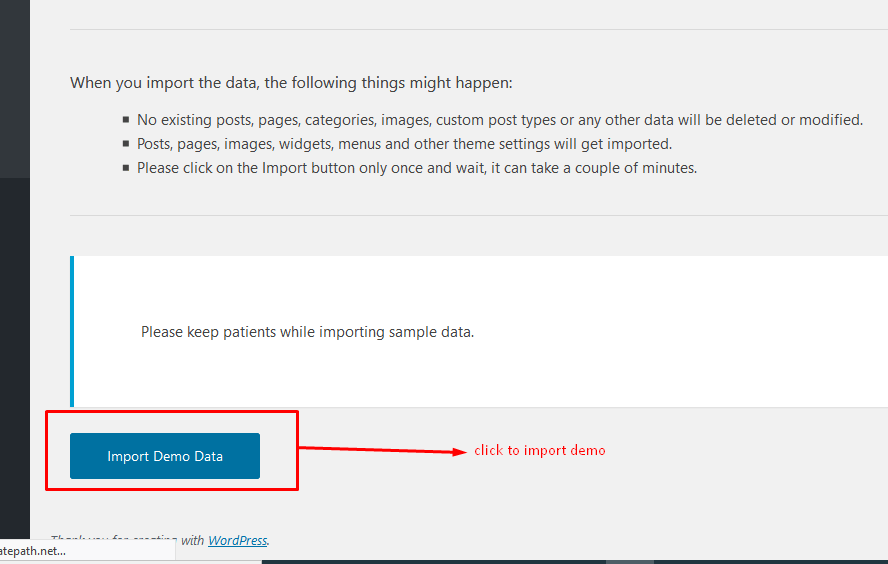
Video Walkthrough: Watch Below
Theme Options
We have used customizer for theme options
there is several section of options
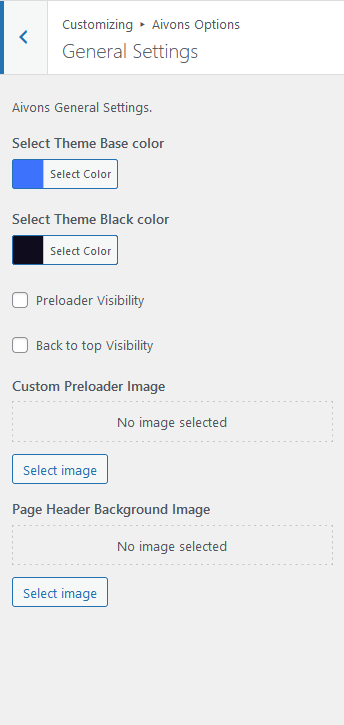
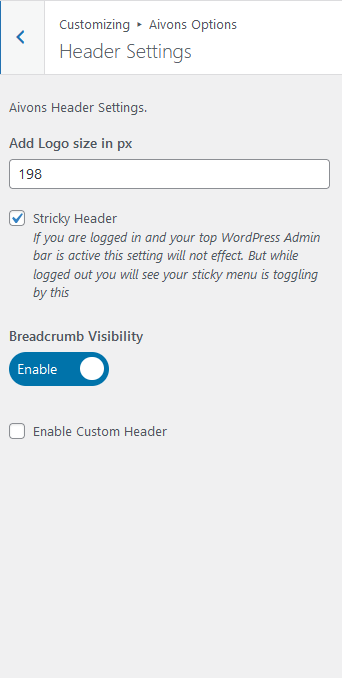
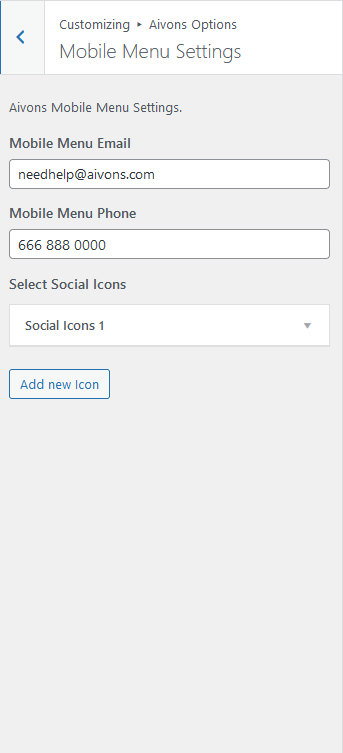
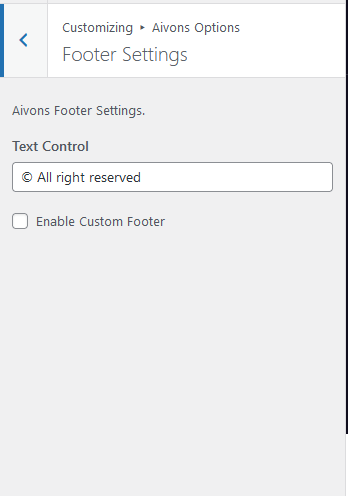
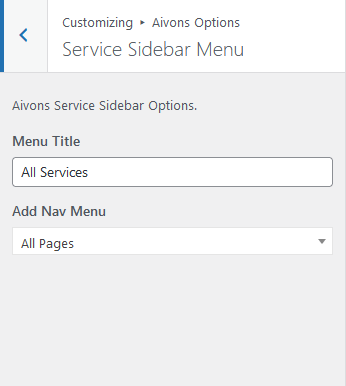
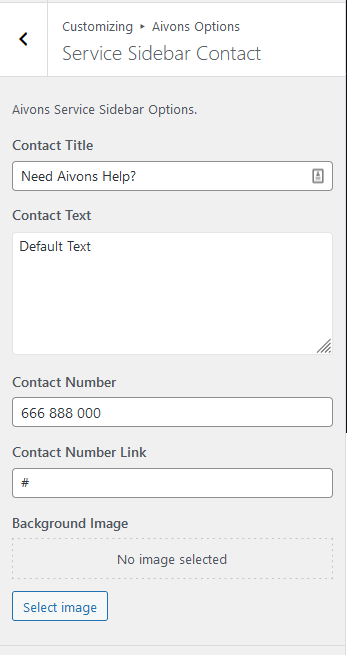
Elementor
For drag and drop editing we have used elementor addons. With good customization options
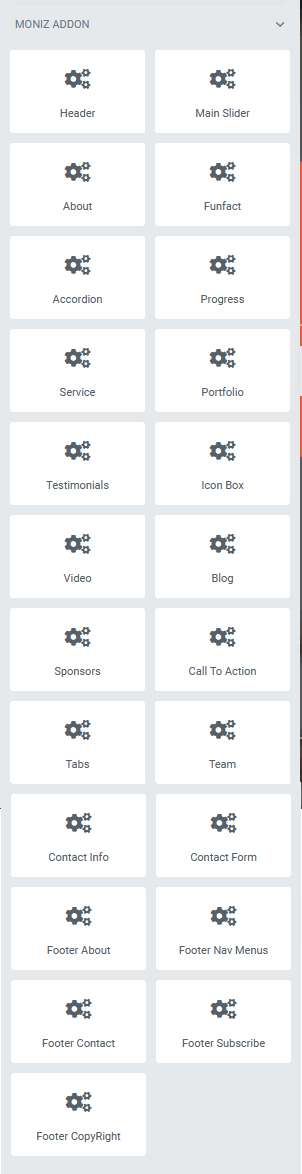
Contact form settings
For contact form we have used contact form 7 plugin
with this plugin you can easily get email from your visitor. To setup a contact form go to Contact>Add New after that you have to add necessary field and email settings to get the job done. In our theme demo we preloaded a contact form with necessary field and settings with that you can easily do your site. Here is a screenshot of it
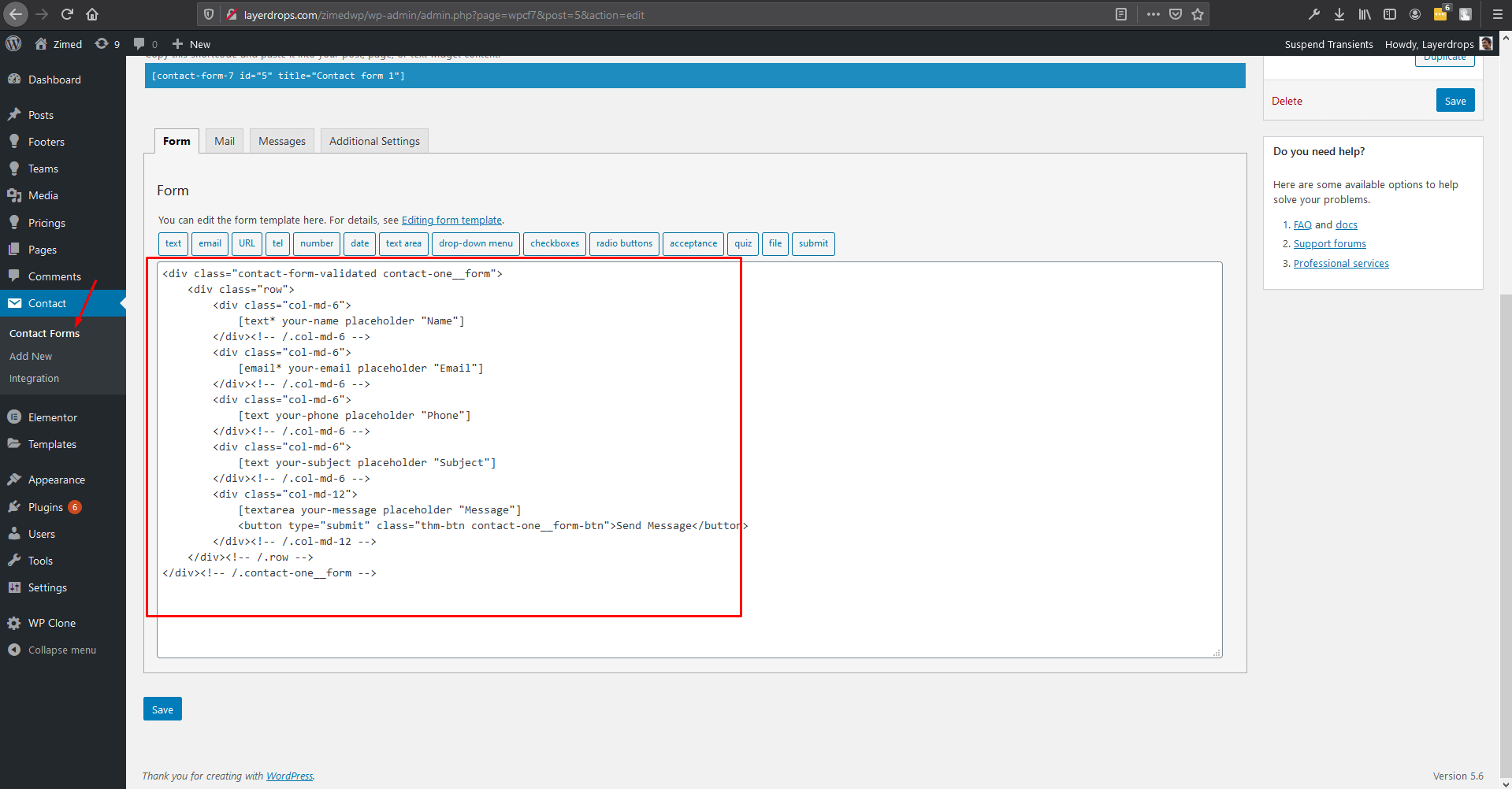
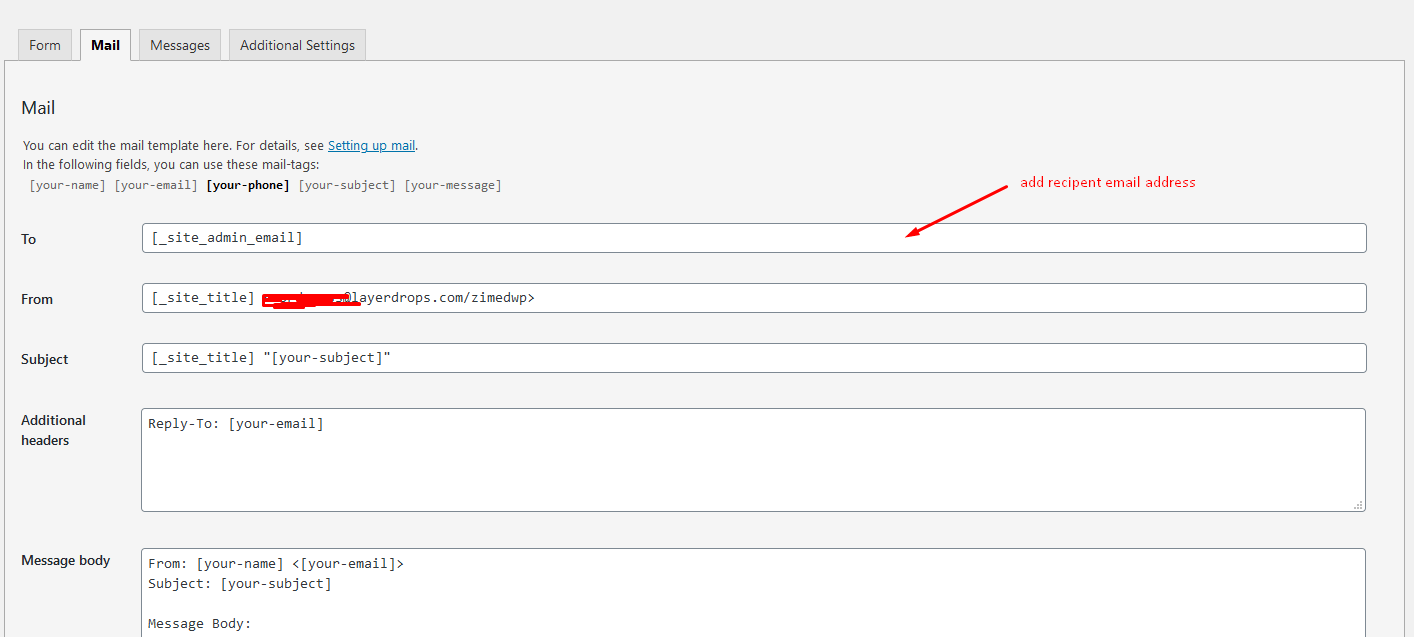
MailChimp settings
First you have to get your mailchimp form url. To get that follow step below.
Finding your MailChimp form URL is pretty easy. You can follow the steps below and if you run into any issues let us know.
1. Log into your MailChimp account and click on the List from the top menu. Create a mailing list
for the people to sign up for if you haven’t already.
2. Click on the right down arrow (along with the Stats) of your selected List to see options
dropdown.
3. Click on the Signup forms option from the dropdown.
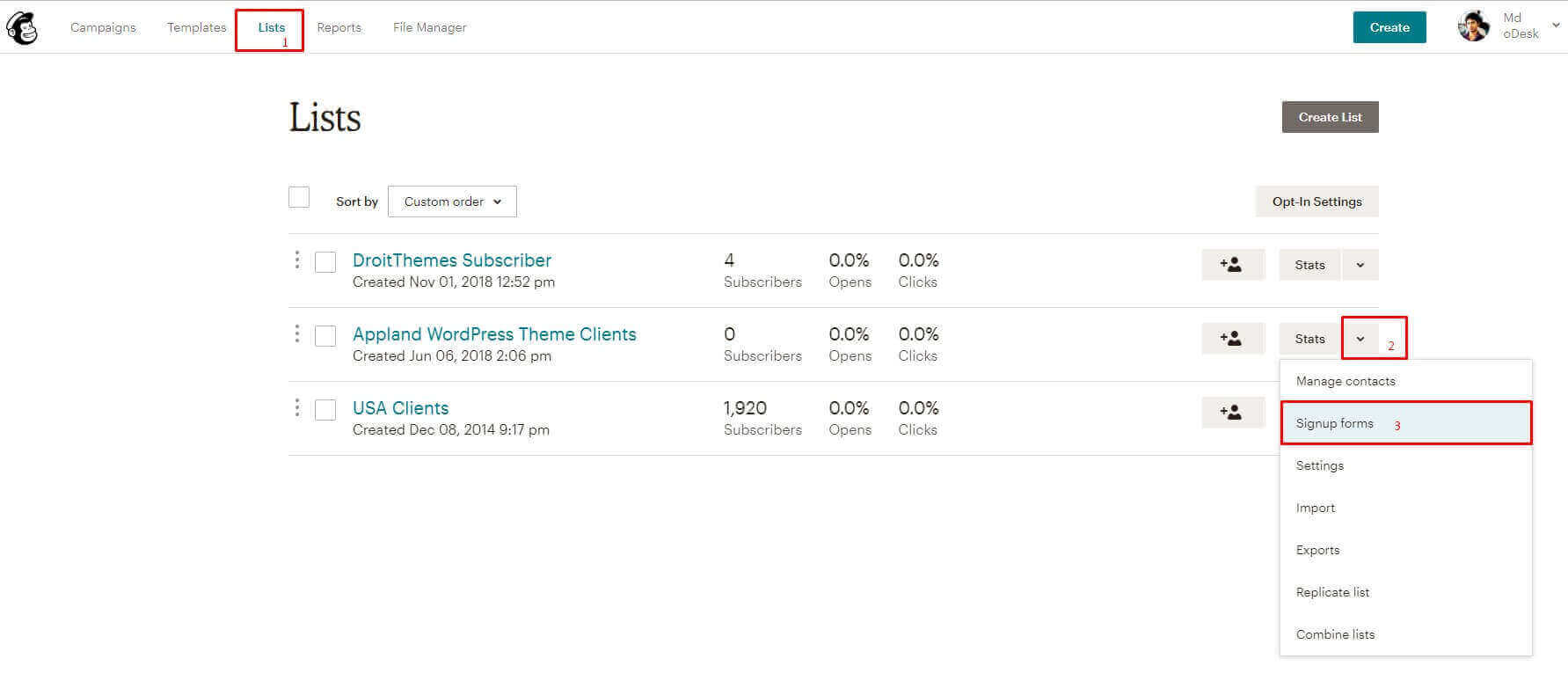
4. Click on the Embedded forms link from the list of form types.
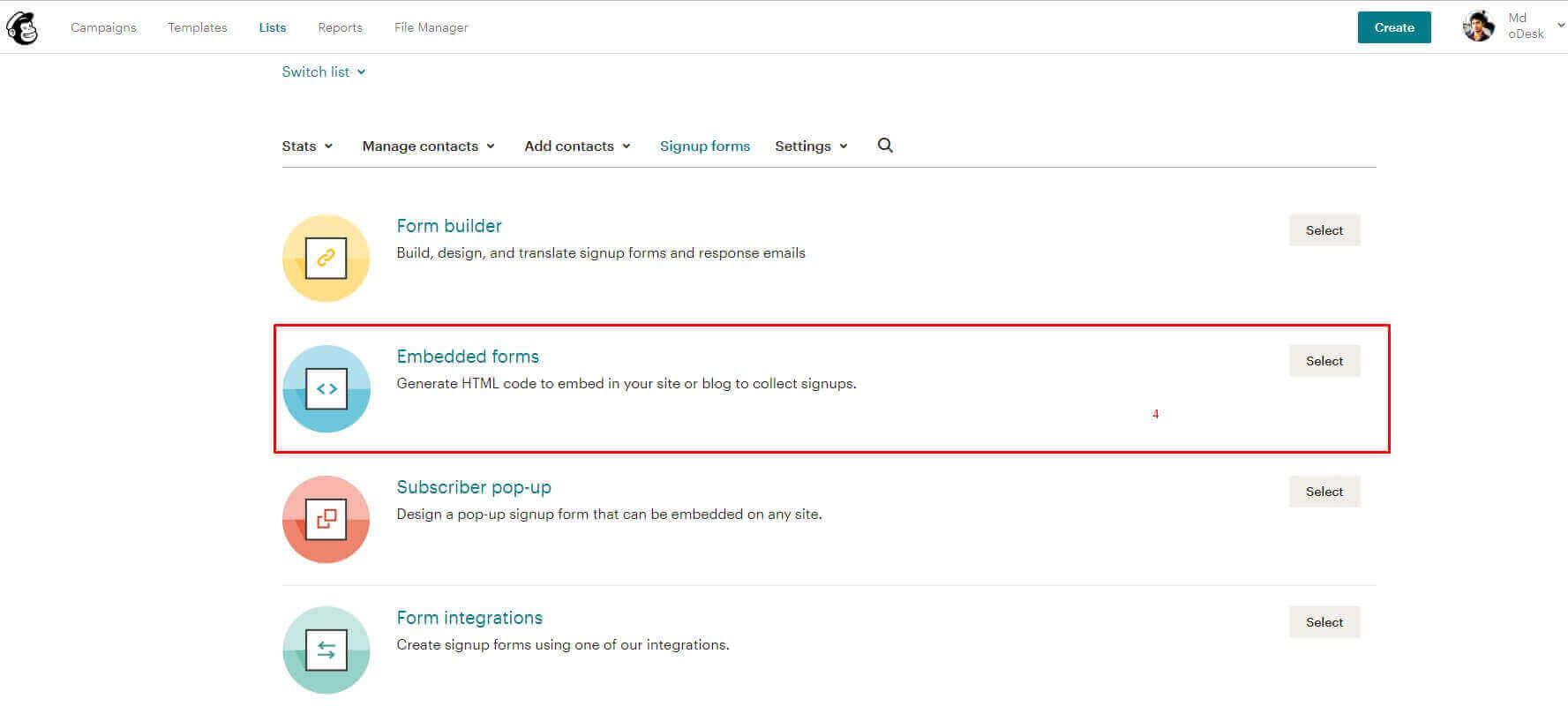
5. Then the Embedded Form code will appear. Look for the action keyword in the form code. This is the Action URL that you are looking for. Copy the action URL from there. Take a look at the screenshot below.
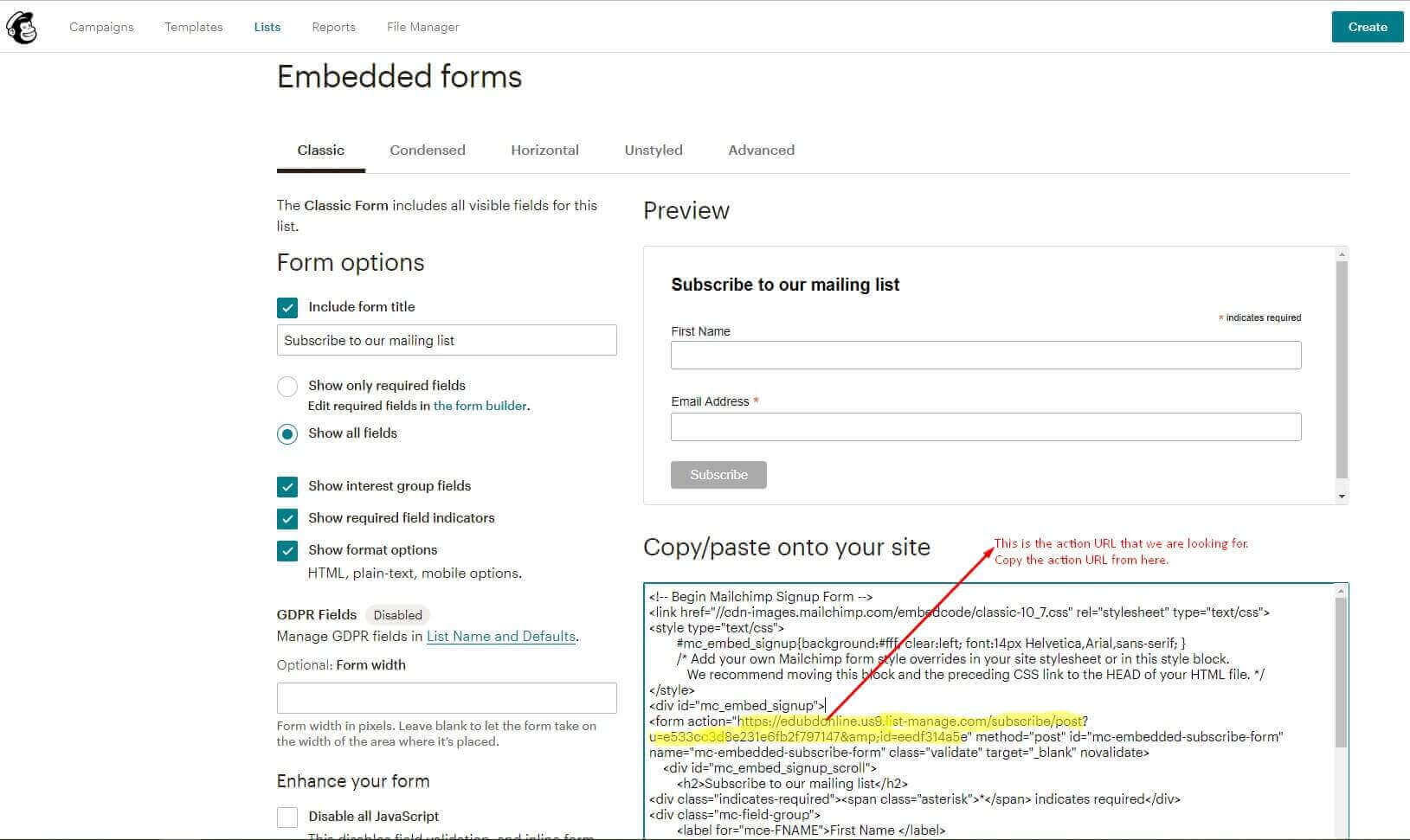
After getting your url you have to add it to our elementor widget
Video Popup settings
Basically we gave support of youtube video embeed on popup. For adding a video in popup you just have to copy the video url and paste it to our desier elementor widget see screenshot below.
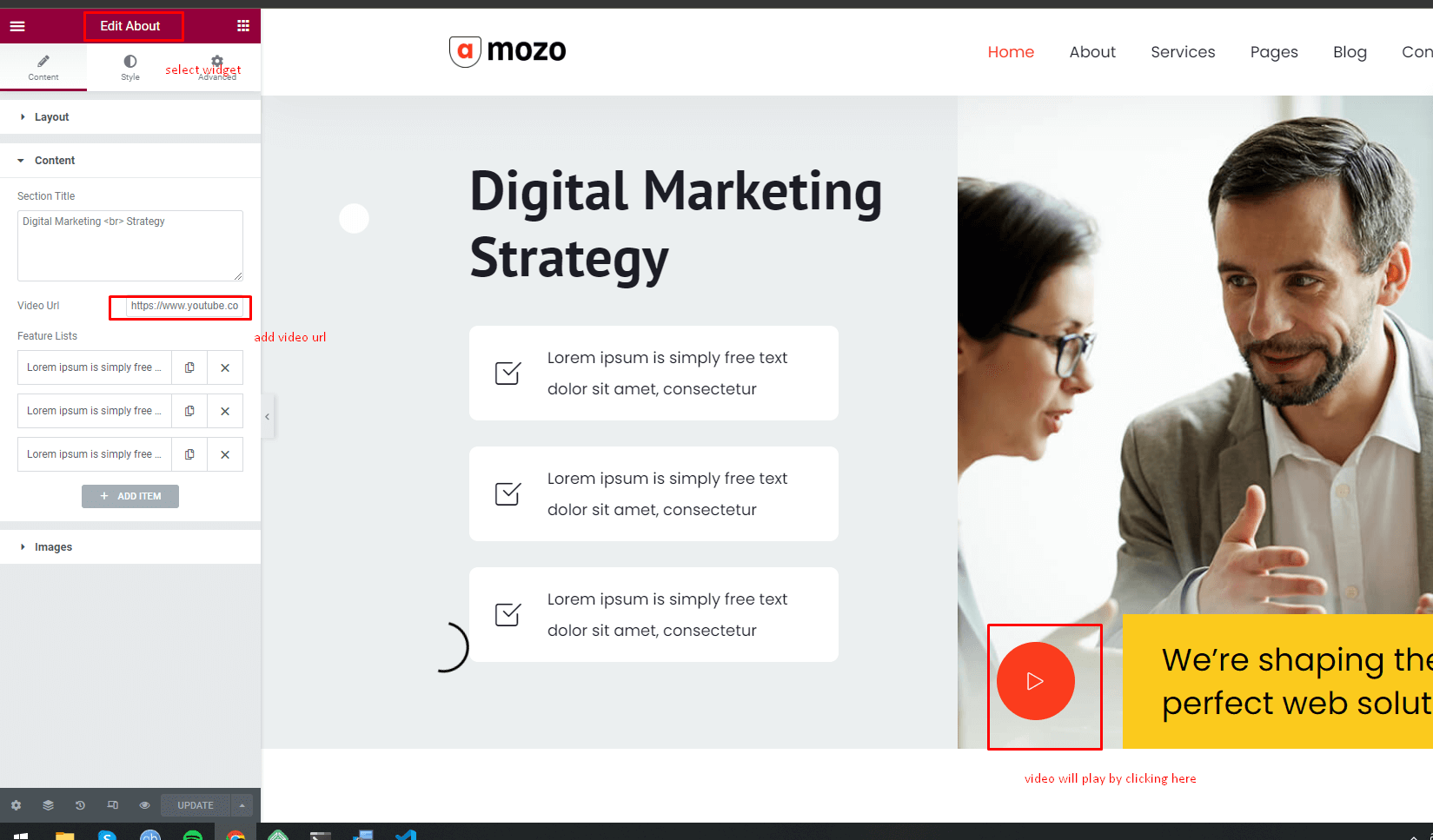
Icon List
We have created select field with selected icons to related with design. From the links below you can get those icon list
Additionally we used fontawesome 5 free version so you can also use it easily to our related elementor widget see screenshot below
Support
Once again, thank you so much for purchasing this theme. As I said at the beginning, I'd be glad to help you if you have any questions relating to this theme. No guarantees, but I'll do my best to assist. If you have any queries, please feel free to contact us at Support Center.
Contact Us at : Email Us